So far in our QuickBooks 101 blog series, I've answered a few high-level QuickBooks questions, such as "Why is QuickBooks a good accounting software for my small business?"
Now, I'm happy to help answer user-based QuickBooks questions starting with "How do I create an invoice in QuickBooks?"
I will also include the 'how-to' documentation notes and video tutorial link for creating an invoice within Method:CRM, since everything you do in Method will sync with your QuickBooks file (yay, no double entry!).
What is an Invoice?
An invoice is a itemized bill issued by a seller (you!) listing the goods or services supplied to the buyer (your customers!), containing individual prices, total charges, and the terms.
How do I create an invoice in QuickBooks?
- Click Create (+) > Invoice.
- Fill in the invoice.
- If you've saved a style other than the Standard style, choose it from Customise at the bottom of the page.
- Click Print or Preview
- Click Print or Preview again to ensure the form looks the way you want when you send or print it. You can also save it as a PDF here by hovering over the previewed form to see Adobe's save icon.
- If you select Print Later, you can print it from the queue later.
- Click Save and send to email the form. You'll have the chance to edit the email message to your customer and to preview the form one last time.
Turn an Estimate into an Invoice in Method:CRM
- Locate the Estimate you wish to convert and click on it.
- At the bottom of the estimate, click Create Invoice.
Learn more about Method:CRM's industry-leading QuickBooks integration?
Turn a Sales Order into an Invoice in Method:CRM
Once you have created your sales order and confirmed the details with your customer, you will probably want to create an invoice based on the information in the sales order. Thankfully Method lets you do just that with a simple wizard tool.
- Locate the sales order you wish to convert to an invoice and click on it.
- Scroll down and click Create Invoice. You're prompted to follow three steps:
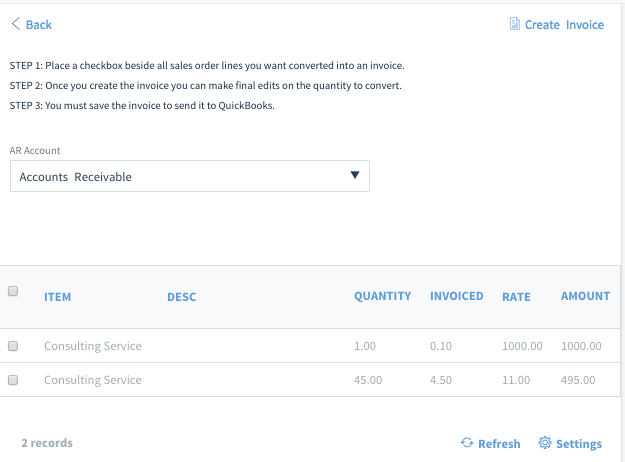
- Check off all the line items you want to include on this invoice.
- Click Create Invoice. This opens the New/Edit Invoice screen.
- From here, you can make any edits or additions as you would if you were creating an invoice from scratch, only now the line items and customer information you included in the sales order are auto-filled!
Interested to see what QuickBooks Online users are saying about Method:CRM? Check out some of our 1,200+ reviews on Apps.com or on the QuickBooks Desktop Marketplace.
Until next time,
Lynda